A number of attorneys and firms use Microsoft Outlook as their email client. One of the features of Outlook is the ability to create a "rule" that tells Outlook what to do with your email when it arrives.
As an example, I am signed up to receive email from a number of different listservs, one of which is the Ohio Bar Association Daily Report. As you can guess, most are devoted to technology issues. All email from the listserv comes from the same address, regardless of who sends it. It would be helpful if all of those emails would automatically be put in the folder in which I keep those emails. I can then read them when I have time and they aren't clogging my inbox.
There are a number of ways to create rules, but for this post, we're going to assume you have no experience creating rules. Start by opening an email from the sender you want the rule to apply to. For our example, I would open one of the Ohio Bar Association Daily Reports. In the Message tab of the email's ribbon, there is the "move" group. And within it is a button called "Rules".
Click on Rules and choose "Always Move Messages From: <email address>". Note that <email address> will be filled in with the email address of the sender of the email you had opened. This will cause a new window to pop-up. In the new window, highlight the folder you want Outlook to put all new emails from this sender in. If you don't already have such a folder, you can create one by highlighting where you want the folder to be and clicking new.
When you choose OK, it will run the rule on your entire inbox, moving any email in your inbox from that address to the folder you chose. Then, when you receive new emails in the future, it will automatically move them to your folder, automatically sorting your email for you.

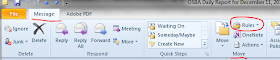

No comments:
Post a Comment