To do this, you will need to create a new rule. In Outlook, go to the home tab, click on rules, and then click on Manage Rules & Alerts. I find it is easier to create rules this way than to click on Create Rule.
This will open a new window. In it, click on the New Rule button near the top left of the window, which will open yet another window. This new window is the Rules Wizard. It helps you create new rules. We will want a rule that applies to all sent messages, so highlight the bottom option and choose next.
The next window let's you narrow the scope of the rule. For example, you can tell it to only make a copy of certain sent messages. If you want it to apply to all messages, just click next. From here, you will then mark the box next to the option of sending the selected message to a specified folder. Then, in the bottom part of the screen click the link for specified folder and choose your inbox (or any other folder you want to send copies of sent messages to).
The next screen allows you to set up further exceptions to the rule. For example, you can set it not to keep a copy if you send it to a certain person. If you want it to apply across the board, don't check any option and just click next.
On the last screen, give your rule a name and you are set. Now, you will have a copy of all sent emails in your inbox so that you can easily move them to your client's folder.

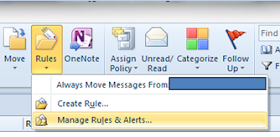


No comments:
Post a Comment