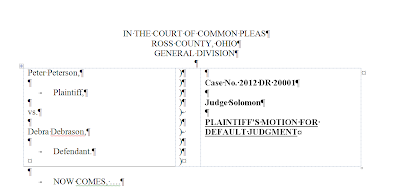We've all done it before. You hit the send button on an email and instantly realized you sent it to the wrong person, or you misspelled something, or you forgot to attach the attachment. Perhaps worst of all, you sent the email out of feelings of frustration or anger and realized too late that sending it wasn't such a good idea.
Once the send button is pressed, it is difficult to impossible to get it back from the receiver. However, you can set up Outlook to not instantly send your emails once you hit the send button. I have mine set to delay sending the email by one minute. It might not seem like a lot, but it is enough time for you to double check your email if you want before it is actually sent out. In an average week, I probably change three of four emails after I have initially hit the send button because of this.
To delay sending emails like this, you need to create a rule. Open Outlook and click on the File tab in the ribbon. Then, choose "Manage Rules & Alerts" in the Info area. In the window that pops up, click on "New Rule" near the top, which will open a new window.
Now, we are going to create a rule that applies to every email sent, so click on "Apply rule on messages I send" and choose next.
In the next window you can narrow down the application of the rule to only certain situations if you like. However, I prefer to have it delay all of my emails, so you can just click next. A pop up will remind you that your new rule will apply to all emails, which is what you want.
In the next window, check the box next to "defer delivery by a number of minutes". Then, in the lower window, click on the link "a number of minutes" and tell it how many minutes you want things delayed by. I chose one, but you can choose however many you like.
In the next window, you can choose situations in which you don't want to delay sending an email. There may be some situations where this makes sense for, but for me, I like having an across the board rule, so I just clicked next. In the last window, give the rule a name and make sure the box next to "Turn on this rule" is checked. Then hit finish.
From now on, when you hit the send button on an email, it will sit in your outbox for the number of minutes you set out in the rule before it is actually sent. Thus, giving you time to either edit the email, add the attachment you forgot, or to decide not to send it after all.
So, even if you have hit the send button, you now have a chance to un-send that ill formed email.
Tuesday, December 31, 2013
Friday, December 27, 2013
ONE WAY TO HANDLE EMAILS WHEN CLOSING A FILE
At the end of a case, I often will have several emails between myself and either opposing counsel or my client. As I receive and send emails, I always move those emails into the client's folder in my email inbox so that they are all kept together. But when it comes time to close a case, I don't like having to keep that client's email folder in my inbox. If I did that, my inbox folder list would be too large to easily navigate.
I am left with a few options. I could print out a copy of all of those emails and put with the physical folder. This keeps true to the notion that we should treat email like letters. But, the wanton destruction of trees and the waste of physical space is more than I care for.
Since we have both Adobe Pro XI and Outlook 2010, I've been using the option of converting an entire email folder and its contents into a PDF portfolio. As long as you have Adobe Pro loaded, you should be able to right click on the email folder, and at the bottom of the pop-up menu, you will have an option called Convert "<folder name>" to Adobe PDF.
Click on this and tell it where you want the new PDF portfolio saved. It will then convert all of your emails to PDF documents and store them as a PDF portfolio. This allows you to still easily navigate all of your emails in PDF format. During the conversion process, everything is made word searchable, so you can still search through those emails. Additionally, it brings all of the attachments with it, so you can double click on an attachment and it will open. It still has the look and feel of reading your emails in Outlook, but they are now PDF documents ready for long term storage.
By converting everything in this manner, you will be able to keep an electronic copy of your emails in your now former clients electronic folder and not clogging up your email inbox.
I am left with a few options. I could print out a copy of all of those emails and put with the physical folder. This keeps true to the notion that we should treat email like letters. But, the wanton destruction of trees and the waste of physical space is more than I care for.
Since we have both Adobe Pro XI and Outlook 2010, I've been using the option of converting an entire email folder and its contents into a PDF portfolio. As long as you have Adobe Pro loaded, you should be able to right click on the email folder, and at the bottom of the pop-up menu, you will have an option called Convert "<folder name>" to Adobe PDF.
Click on this and tell it where you want the new PDF portfolio saved. It will then convert all of your emails to PDF documents and store them as a PDF portfolio. This allows you to still easily navigate all of your emails in PDF format. During the conversion process, everything is made word searchable, so you can still search through those emails. Additionally, it brings all of the attachments with it, so you can double click on an attachment and it will open. It still has the look and feel of reading your emails in Outlook, but they are now PDF documents ready for long term storage.
By converting everything in this manner, you will be able to keep an electronic copy of your emails in your now former clients electronic folder and not clogging up your email inbox.
Thursday, December 26, 2013
CREATING RULES IN OUTLOOK
Due to the holidays, I was out of the office for a bit, but I'm back now and anxious to get back to blogging.
A number of attorneys and firms use Microsoft Outlook as their email client. One of the features of Outlook is the ability to create a "rule" that tells Outlook what to do with your email when it arrives.
As an example, I am signed up to receive email from a number of different listservs, one of which is the Ohio Bar Association Daily Report. As you can guess, most are devoted to technology issues. All email from the listserv comes from the same address, regardless of who sends it. It would be helpful if all of those emails would automatically be put in the folder in which I keep those emails. I can then read them when I have time and they aren't clogging my inbox.
There are a number of ways to create rules, but for this post, we're going to assume you have no experience creating rules. Start by opening an email from the sender you want the rule to apply to. For our example, I would open one of the Ohio Bar Association Daily Reports. In the Message tab of the email's ribbon, there is the "move" group. And within it is a button called "Rules".
Click on Rules and choose "Always Move Messages From: <email address>". Note that <email address> will be filled in with the email address of the sender of the email you had opened. This will cause a new window to pop-up. In the new window, highlight the folder you want Outlook to put all new emails from this sender in. If you don't already have such a folder, you can create one by highlighting where you want the folder to be and clicking new.
When you choose OK, it will run the rule on your entire inbox, moving any email in your inbox from that address to the folder you chose. Then, when you receive new emails in the future, it will automatically move them to your folder, automatically sorting your email for you.
Friday, December 20, 2013
OPEN WORD DOCUMENTS WITHOUT RUNNING STARTUP MACROS
In our office, I have been creating a number of MS Word templates that run macros or other code as soon as they are opened. It could be code that the macro automatically adds our letterhead to the document or that it pulls up a user form that gets information from the place in the document.
People prefer to access these templates in different ways; they sometimes open the template and other times they add a new document based on the template. I have found that it is sometimes easier to code around people's preferences than to try to get them to change their preferences. As a result, I have the templates set up to run the code regardless of how they access the document.
The up side to this is that the end users have the code run regardless of how they enter the document. The down side is that it could make it harder to edit the template when changes need made. In fact, I thought I had created uneditable templates because no matter how the template was opened, it always created a new document and would not give me a chance to change the template. This, naturally, led to frantic Google searching.
The point of this story is to point out that you can open a template or other document without running any macros or code that are otherwise supposed to run at start. To do so, hold down the shift key while the document opens, and none of those codes will run.
Just hoping to help out others who may have a similar problem.
People prefer to access these templates in different ways; they sometimes open the template and other times they add a new document based on the template. I have found that it is sometimes easier to code around people's preferences than to try to get them to change their preferences. As a result, I have the templates set up to run the code regardless of how they access the document.
The up side to this is that the end users have the code run regardless of how they enter the document. The down side is that it could make it harder to edit the template when changes need made. In fact, I thought I had created uneditable templates because no matter how the template was opened, it always created a new document and would not give me a chance to change the template. This, naturally, led to frantic Google searching.
The point of this story is to point out that you can open a template or other document without running any macros or code that are otherwise supposed to run at start. To do so, hold down the shift key while the document opens, and none of those codes will run.
Just hoping to help out others who may have a similar problem.
Wednesday, December 18, 2013
GET DYNAMIC EXHIBIT STAMPS FOR ADOBE PRO
As you move from a paper-bound practice to a paperless practice, the value of Adobe Pro increases. In a paperless or semi-paperless world, the ability to manipulate .pdf files is incredibly helpful. If you practice in federal court, at least in Ohio, the ability to create and manipulate .pdf files is essentially a requirement.
One of the missing features of Adobe Pro out of the box, at least from this attorney's perspective, is an exhibit stamp. Something that easily allows you to stamp a document as an exhibit to be attached to a pleading or motion that has the look and feel of a rubber exhibit stamp.
Fortunately, Rick Borstein at Acrolaw blog developed such a stamp. I would encourage everyone to read his post in full as it goes into detail about this stamp and how it works. You can download a copy of the file an installation instructions here.
The short version is that once you install it, it adds a new stamp to your stamp palette called Exhibit Stamp, which will contain two types of exhibit stamps.
When you click on your preferred stamp and place it in your document, a window will pop up that asks you what number, or letter, or text you want to place in the stamp.
Once you hit OK, you will now have a movable stamp with your own text in it that can be re-sized or re-positioned as you see fit.
When you are finished adding your stamps, you can flatten your document and the stamps will become a permanent part of the file.
So if you are regularly handling documents electronically, this offers a much cleaner and quicker solution than printing out the documents that need stamped, stamping them, and re-scanning them.
One of the missing features of Adobe Pro out of the box, at least from this attorney's perspective, is an exhibit stamp. Something that easily allows you to stamp a document as an exhibit to be attached to a pleading or motion that has the look and feel of a rubber exhibit stamp.
Fortunately, Rick Borstein at Acrolaw blog developed such a stamp. I would encourage everyone to read his post in full as it goes into detail about this stamp and how it works. You can download a copy of the file an installation instructions here.
The short version is that once you install it, it adds a new stamp to your stamp palette called Exhibit Stamp, which will contain two types of exhibit stamps.
When you click on your preferred stamp and place it in your document, a window will pop up that asks you what number, or letter, or text you want to place in the stamp.
Once you hit OK, you will now have a movable stamp with your own text in it that can be re-sized or re-positioned as you see fit.
When you are finished adding your stamps, you can flatten your document and the stamps will become a permanent part of the file.
So if you are regularly handling documents electronically, this offers a much cleaner and quicker solution than printing out the documents that need stamped, stamping them, and re-scanning them.
Tuesday, December 17, 2013
GOOGLE TIPS WILL SHOW YOU WHAT GOOGLE OFFERS
I'm a huge fan of Google and the Android operating system. I have played around with many of Google's apps and and regularly use a number of them. Yet, things change regularly and new features are added frequently and it is helpful to have a place to see what all Google currently offers.
Whether you are new to what Google offers or already know a lot about Google, it is worth checking out Google Tips. Here, both new and old users are likely to learn tips and tricks for how to get the most out of what Google offers.
h/t The Droid Lawyer
Whether you are new to what Google offers or already know a lot about Google, it is worth checking out Google Tips. Here, both new and old users are likely to learn tips and tricks for how to get the most out of what Google offers.
h/t The Droid Lawyer
Monday, December 16, 2013
ASSIGN A KEYBOARD SHORTUCT TO A MACRO
In the last post, we talked about how to add a macro to the Quick Access Toolbar. For those that like to click, this is a good option. If you're like me, you would rather just type in a key combination and have your macro run automatically. Word 2010 makes this very easy to set up.
To do this, go to the File tab on the ribbon and choose option. From in the options, click on the "Customize Ribbon" option in the left column. Then, near the bottom, click on the "Customize" button after the words "Keyboard shortcuts:"
This will bring up the Customize Keyboard window.
Under the Categories list, scroll to the bottom and choose Macros. Then, under the Macros: list (it will pop up after choosing Macros in Categories) choose the macro you want to assign a shortcut key to. Click in the "Press new shortcut key:" box and type in the key combination you want to assign to run your chosen macro. Lastly, click the "Assign" button in the lower left of the window.
Now, whenever you are in Word and type in your shortcut combination you assigned, it will automatically run your macro. Some people will find this easier to use than either opening the macro window or clicking on a button in the Quick Access Toolbar.
To do this, go to the File tab on the ribbon and choose option. From in the options, click on the "Customize Ribbon" option in the left column. Then, near the bottom, click on the "Customize" button after the words "Keyboard shortcuts:"
This will bring up the Customize Keyboard window.
Under the Categories list, scroll to the bottom and choose Macros. Then, under the Macros: list (it will pop up after choosing Macros in Categories) choose the macro you want to assign a shortcut key to. Click in the "Press new shortcut key:" box and type in the key combination you want to assign to run your chosen macro. Lastly, click the "Assign" button in the lower left of the window.
Now, whenever you are in Word and type in your shortcut combination you assigned, it will automatically run your macro. Some people will find this easier to use than either opening the macro window or clicking on a button in the Quick Access Toolbar.
Friday, December 13, 2013
PUT COMMONLY USED MACROS ON THE QUICK ACCESS TOOLBAR
There are lots of ways to access macros in Word 2010. You can access them through the macro window, you can assign a macro to a hot key, or you can assign a macro to the Quick Access Toolbar and run it from there. Today, we're going to focus on the latter. If you're not familiar with the Quick Access Toolbar, it is a new feature not present in Word 2003 and prior versions. By default it sits at the top left of the Word window, though you can have it sit below the ribbon if you prefer.
The quick access toolbar is designed to always have displayed commands you frequently use. This way, you don't have to click through the tabs in the ribbon to find the command you want to use. I find the default settings for what is displayed to be fairly unhelpful. But, you can customize it to include the things you actually want up there. For me, include buttons to run macros I frequently use.
To do this, you need to pull up the customize Quick Access Toolbar window. Click on the drop down arrow at the far right of the Quick Access Toolbar and choose "More Commands".
When the window opens, to add a macro, you need to click on the "Choose commands from" drop down and select Macros.
Then, simply highlight the macro you want to have added to the Quick Access Toolbar, click the "Add > >" button and choose OK at the bottom of the window.
Now, Word 2010 will have your selected macro in the Quick Access Toolbar. When you want to run your macro, you only have to click on it at the top of your screen.
The quick access toolbar is designed to always have displayed commands you frequently use. This way, you don't have to click through the tabs in the ribbon to find the command you want to use. I find the default settings for what is displayed to be fairly unhelpful. But, you can customize it to include the things you actually want up there. For me, include buttons to run macros I frequently use.
To do this, you need to pull up the customize Quick Access Toolbar window. Click on the drop down arrow at the far right of the Quick Access Toolbar and choose "More Commands".
Then, simply highlight the macro you want to have added to the Quick Access Toolbar, click the "Add > >" button and choose OK at the bottom of the window.
Now, Word 2010 will have your selected macro in the Quick Access Toolbar. When you want to run your macro, you only have to click on it at the top of your screen.
Thursday, December 12, 2013
SPOTIFY ON MOBILE
In case you're not familiar, Spotify is a music service that let's you play your favorite songs whenever you want. Best of all, it was always free on the desktop (ad supported of course). However, to get it on your mobile phone, you had to pay a monthly fee.
I've been a big fan of Spotify for well over a year now, and I actually prefer it over other streaming services like Pandora because I get to choose the songs I want to hear when I want to hear them. But I never could justify spending the money to get it on my phone.
As of yesterday, Spotify is now free on your mobile device. When you log in, you can listen to your music, ad supported, as well as listen to radio stations built around songs you like. It even has your playlists from the desktop version. The only catch is that you can't choose when to play your songs in your playlist. Instead, it is always on shuffle mode. A small price, as far as I'm concerned, to be able to listen to my music on the go.
All-in-all, if you're already a Spotify user, you've probably been waiting for this day for a while. If you're not using Spotify, what are you waiting for?
I've been a big fan of Spotify for well over a year now, and I actually prefer it over other streaming services like Pandora because I get to choose the songs I want to hear when I want to hear them. But I never could justify spending the money to get it on my phone.
As of yesterday, Spotify is now free on your mobile device. When you log in, you can listen to your music, ad supported, as well as listen to radio stations built around songs you like. It even has your playlists from the desktop version. The only catch is that you can't choose when to play your songs in your playlist. Instead, it is always on shuffle mode. A small price, as far as I'm concerned, to be able to listen to my music on the go.
All-in-all, if you're already a Spotify user, you've probably been waiting for this day for a while. If you're not using Spotify, what are you waiting for?
Wednesday, December 11, 2013
CODING THE LAW
I grew up with a father in the IT business. I remember learning to code in BASIC on a Commodore 64 and an Apple II in elementary school. While I have never taken any formal computer science classes, I have taught myself enough about coding to work on a few side projects related to the practice of law.
One of my recent projects was to actually create a website that calculates the amount of food stamps a person is entitled to. The easiest part of this project was reading the Ohio Revised Code and Administrative Code and learning the rules for counting income, deductions, and the various tests. It was breaking those rules down into manageable chunks that could be understood by a web browser, which is not so different from explaining it to a lay person.
In doing this project, I learned all of the ins and outs of the food stamp program, and I now have a much better grasp of the rules surrounding it. In addition, our program now has a useful tool in the form of a website that will help us determine whether our clients' food stamps are being properly determined.
I would encourage everyone to look for areas of the law that lend themselves to being coded and to give it a try, particularly if it is your area of specialty. Doing so will give you a deeper appreciation for the law's nuances and help you see the law at both the micro and macro level.
One of my recent projects was to actually create a website that calculates the amount of food stamps a person is entitled to. The easiest part of this project was reading the Ohio Revised Code and Administrative Code and learning the rules for counting income, deductions, and the various tests. It was breaking those rules down into manageable chunks that could be understood by a web browser, which is not so different from explaining it to a lay person.
In doing this project, I learned all of the ins and outs of the food stamp program, and I now have a much better grasp of the rules surrounding it. In addition, our program now has a useful tool in the form of a website that will help us determine whether our clients' food stamps are being properly determined.
I would encourage everyone to look for areas of the law that lend themselves to being coded and to give it a try, particularly if it is your area of specialty. Doing so will give you a deeper appreciation for the law's nuances and help you see the law at both the micro and macro level.
SAVE TIME BY PINNING TO THE TASK BAR
One of the great features of Windows 7 is in the task bar. You can easily "pin" programs you use regularly to the task bar. I've found the simplest way to do this is to have your program open, right click on it in the task bar, and click "pin this program to task bar".
As I regularly use Word 2010, Chrome, and Windows Explorer. They are always pinned to my task bar.
Once you've pinned a program to the task bar, you can right click on it, and it will show a list of the recent files you've opened within that program. So, by right clicking on my Word 2010 icon, I get a list of the last ten files I've opened.
It seems we often open the same files and templates regularly. With Windows 7, you can also "pin" a file you use regularly (or any file) to the list of recent files so that they always show up at the top of the list.
To do this, just open the file you want to have pinned to the top of the list. Right click on the Word icon in the task bar, and it will probably appear at the top of the recent files list. To the right of the file name will be a picture of a pin. Click on this pin, and the file will now always appear at the top of your list.
By pinning frequently opened programs to the task bar and frequently used files to the program list, you can save a lot of time. It is much simpler to right click on the task bar and select the regularly used file than to go through the start button or windows explorer every time.
As I regularly use Word 2010, Chrome, and Windows Explorer. They are always pinned to my task bar.
Once you've pinned a program to the task bar, you can right click on it, and it will show a list of the recent files you've opened within that program. So, by right clicking on my Word 2010 icon, I get a list of the last ten files I've opened.
It seems we often open the same files and templates regularly. With Windows 7, you can also "pin" a file you use regularly (or any file) to the list of recent files so that they always show up at the top of the list.
To do this, just open the file you want to have pinned to the top of the list. Right click on the Word icon in the task bar, and it will probably appear at the top of the recent files list. To the right of the file name will be a picture of a pin. Click on this pin, and the file will now always appear at the top of your list.
By pinning frequently opened programs to the task bar and frequently used files to the program list, you can save a lot of time. It is much simpler to right click on the task bar and select the regularly used file than to go through the start button or windows explorer every time.
Monday, October 7, 2013
WINDOWS 7'S BUILT-IN DICTATION MACHINE
I had to take a brief break from this blog due to vacation and a couple of emergency issues; however, I'm now back and ready to go with some more useful tech tips for lawyers.
Today's tip deals with how to turn your Windows 7 computer into a dictation machine without buying extra software. When I first started practicing in a medium sized law firm, I regularly dictated into a micro-cassette recorder and a secretary would transcribe everything for me. Where I'm at now, such a system is impractical. And while I can type quickly, I have found that my best work is still done through dictation.
Windows 7 comes with a program called "Windows Speech Recognition" already installed. It can be found in the "Ease of Access" folder, which is located in the "Accessories" folder. Go purchase a decent headset microphone, hook up to your computer, and open this program.
There will be a simple setup wizard you need to complete. And there are additional training options you can go through to both learn how to use the program and to help it to better understand what you say.
Then, you will be able to talk to your computer and let it transcribe what you say. Is it perfect? No, but that's what proofreading is for. I've found that it does a decent job, and while not as refined as commercial programs like Dragon Dictate, it can still be effective.
I do have a couple of tips for using it. First, get a decent microphone. The better quality microphone, the more clearly the program will hear and understand what you're saying, which will increase its accuracy. Second, if you are like me, you will need to talk a little bit slower and enunciate clearly. Lastly, I'd recommend doing the extra training. The more the computer hears you talk, the better able it is to understand what you are saying and not make the same mistakes in the future.
Today's tip deals with how to turn your Windows 7 computer into a dictation machine without buying extra software. When I first started practicing in a medium sized law firm, I regularly dictated into a micro-cassette recorder and a secretary would transcribe everything for me. Where I'm at now, such a system is impractical. And while I can type quickly, I have found that my best work is still done through dictation.
Windows 7 comes with a program called "Windows Speech Recognition" already installed. It can be found in the "Ease of Access" folder, which is located in the "Accessories" folder. Go purchase a decent headset microphone, hook up to your computer, and open this program.
There will be a simple setup wizard you need to complete. And there are additional training options you can go through to both learn how to use the program and to help it to better understand what you say.
Then, you will be able to talk to your computer and let it transcribe what you say. Is it perfect? No, but that's what proofreading is for. I've found that it does a decent job, and while not as refined as commercial programs like Dragon Dictate, it can still be effective.
I do have a couple of tips for using it. First, get a decent microphone. The better quality microphone, the more clearly the program will hear and understand what you're saying, which will increase its accuracy. Second, if you are like me, you will need to talk a little bit slower and enunciate clearly. Lastly, I'd recommend doing the extra training. The more the computer hears you talk, the better able it is to understand what you are saying and not make the same mistakes in the future.
Monday, September 16, 2013
USE AN OFFICE-WIDE LETTERHEAD TEMPLATE
Nearly every firm or office makes use of an office-wide letterhead. It is one of those things that you want to be consistent for everyone in the office.If your office or firm uses pre-printed letterhead, then you might not find this post all that useful. However, if your firm prints its letterhead as part of the letter itself - you put a blank piece of paper in the printer and a letter with your letterhead on it comes out - then I'd encourage you to read on.
Ideally, everyone in the office should pull their letterhead from the same template. Otherwise, in order to change the letterhead to add or delete a name you would have to change multiple files. In our office, we designed our letterhead in Word. Then we saved it as a .dotm file instead of a .docx file by going to file, choosing save as, and changing the type to .dotm. A .dotm file is a macro-enabled template, while a .docx file is simply an ordinary Word file. That template file was then stored on the central server accessible to everyone in the office.
Ordinarily, when you open a .dotm file, it opens the file as an untitled .docx file but will have the appearance of the template. Thus, it will have all of your letterhead information and just be awaiting the letter be typed. In this way, the template is used to generate the new untitled .docx file, but the template itself is never altered. More importantly, it keeps others from accidentally altering the template or saving over it by accident. Moreover, many people can access the template file at the same time without problem. And when it comes time to update your letterhead, the template is the only file that needs changed and everyone will receive that change.
Instead of opening old letters to use the letterhead or having a letterhead file on your own computer, take the time to create a letterhead template file everyone in your office will use.
Ideally, everyone in the office should pull their letterhead from the same template. Otherwise, in order to change the letterhead to add or delete a name you would have to change multiple files. In our office, we designed our letterhead in Word. Then we saved it as a .dotm file instead of a .docx file by going to file, choosing save as, and changing the type to .dotm. A .dotm file is a macro-enabled template, while a .docx file is simply an ordinary Word file. That template file was then stored on the central server accessible to everyone in the office.
Ordinarily, when you open a .dotm file, it opens the file as an untitled .docx file but will have the appearance of the template. Thus, it will have all of your letterhead information and just be awaiting the letter be typed. In this way, the template is used to generate the new untitled .docx file, but the template itself is never altered. More importantly, it keeps others from accidentally altering the template or saving over it by accident. Moreover, many people can access the template file at the same time without problem. And when it comes time to update your letterhead, the template is the only file that needs changed and everyone will receive that change.
Instead of opening old letters to use the letterhead or having a letterhead file on your own computer, take the time to create a letterhead template file everyone in your office will use.
Friday, September 13, 2013
ONLINE OR OFFLINE PASSWORD MANAGEMENT?
I recently came across this article on Tech Republic regarding online password managers. The long and short: the jury is still out on just how safe it is to store your passwords in the "cloud". For what it's worth, I disfavor this approach and store my passwords on my phone in an encrypted file. To get at all of my passwords, someone would have to have access to my phone. In this way, I control the access point. With the online password managers, you are letting someone else control the entry point.
For this reason, I prefer Password Keeper, which stores the files locally with the option of cloud synchronization through Google Drive. I know I had previously said that I was ok giving up a good deal of my privacy to Google, but there are some things I'm not ready to hand over so easily to a third party. The password to my bank accounts is one of them.
For this reason, I prefer Password Keeper, which stores the files locally with the option of cloud synchronization through Google Drive. I know I had previously said that I was ok giving up a good deal of my privacy to Google, but there are some things I'm not ready to hand over so easily to a third party. The password to my bank accounts is one of them.
Thursday, September 12, 2013
CREATE A STAMP WITH YOUR SIGNATURE IN ADOBE PRO XI
Previously, we created an digital version of our signature with a transparent background. Today, we're going to see how to turn it into a stamp in Adobe Pro.
At this point, a lot of law offices are using Adobe Pro, even non-profit law firms. The fact that it allows you to manipulate .pdf files makes it incredibly useful in the practice of law, which by its nature is a document intensive profession.
The stamps in Adobe Pro make it easy to insert the same image on a regular basis. It is simple to set up your digital signature to be an adobe stamp.
From inside Adobe Pro, open click on the stamp tool and choose "Create Custom Stamp":
From inside Adobe Pro, open click on the stamp tool and choose "Create Custom Stamp":
Next, tell it that you want to use your .png signature file we had previously created. It seems that by default, the window that allows you to choose your file will only look for .pdf files, so make sure you tell it to look for .png files by changing the file type.
Once you've done this, tell Adobe which stamp category you want your signature to appear in, or create your own category. I just created a signature category. Last, give the stamp a name. Again, I chose signature.
Now, you have a stamp in Adobe that you can insert on any .pdf file quickly and easily. And because you made it with a transparent background, it will sit on top of other lines and text and let it bleed though the white spaces in your signature just as if you had actually signed it.
Wednesday, September 11, 2013
WHY I PREFER THE CHROME WEB BROWSER
In thinking back, I think the first web browser I used was Netscape. That soon gave way to Internet Explorer, which was what I used until early 2005 when I switched to Mozilla's Firefox. At the time, Firefox was the lighter, had fewer security vulnerabilities, and had tabbed browsing. Firefox was simple. It knew it was a browser and didn't try to let a bunch of features creep in.
For the past couple of years though, I've been using Google Chrome as my browser of choice. It allows for endless customization if you like, but it is ready to go out of the box. Additionally, I like that I can log in to Chrome, and it will important all of my settings to whatever computer I may be sitting at. This includes all of my bookmarks.
This cross computer functionality is also cross platform: everything on my computer's version of chrome shows up on my phone's chrome browser as well. In fact, if I have a site pulled up on my computer that I would like to view on my phone, I can just go to my phone's browser and it has the link waiting for me. A simple tap opens up whatever tab I may have open on any other computer without having to retype the link.
Lastly, Google Chrome's integration with Google Now is great. Using my computer, I was looking up information about the Social Security office I was going to be visiting the morning before the social security hearing I had that afternoon. Google Now took the address off of the computer's tab and had my phone tell me how long it would take to get there given current traffic patterns and asked if I wanted to start the navigation app.
In short, Chrome strives to be your one-stop-shop for accessing information and organizing your life, and I think it is succeeding at that. As an attorney, anything to help do that gets a gold star in my book.
Monday, September 9, 2013
CREATING A TABLE OF CONTENTS PART 4
Now that you have your table of contents inserted in your document, let's spend this last part considering some common issues and problems that I've experienced myself and seen others have as well.
Occasionally, odd text from other parts of your document might show up in your table of contents. Sometimes, it is whole paragraphs that are simply part of the body and not part of any heading. If this happens, go to that part of your document that is showing up in your table of contents and highlight it. Then, right click on it and choose paragraph. From here, check the outline level. It is probably set at a heading number as opposed to body text. Simply change it to body text. When you next update your table of contents, that errant text should disappear.
Speaking of updating your table of contents, don't forget to do that at the very end or your editing immediately prior to printing or sending your work out. Remember, one of the advantages of using the built in table of contents feature is that it will update your page numbers and even your heading texts when they change. But it doesn't do this automatically; you have to tell it to update.
To update your table of contents, you can either right click in the middle of the table itself and choose "Update field" or go to the reference tab. You will then have the choice of either updating the entire table of contents or just the page numbers. I almost always choose to update the entire table to capture any changes in the text of the headings I may have made.
Lastly, when you are using the built in table of contents function alongside the table of authorities function, odd things can happen. If you have symbols turned on (you clicked on the pilcrow as I previously recommended), then you will notice a long string of text after every one of your cases or statutes that you have marked to be included in your table of authorities. This long text will actually mess with the page layouts, placing your headings later in the document and potentially on a different page on your screen than it will when printed because that extra stuff after the case isn't printed. The table of contents will use the page number that appears on the screen and not the one that prints. So, prior to updating your table of contents, I recommend turning symbols off.
Hopefully these posts have helped demystify how to create and use tables of contents.
Occasionally, odd text from other parts of your document might show up in your table of contents. Sometimes, it is whole paragraphs that are simply part of the body and not part of any heading. If this happens, go to that part of your document that is showing up in your table of contents and highlight it. Then, right click on it and choose paragraph. From here, check the outline level. It is probably set at a heading number as opposed to body text. Simply change it to body text. When you next update your table of contents, that errant text should disappear.
Speaking of updating your table of contents, don't forget to do that at the very end or your editing immediately prior to printing or sending your work out. Remember, one of the advantages of using the built in table of contents feature is that it will update your page numbers and even your heading texts when they change. But it doesn't do this automatically; you have to tell it to update.
To update your table of contents, you can either right click in the middle of the table itself and choose "Update field" or go to the reference tab. You will then have the choice of either updating the entire table of contents or just the page numbers. I almost always choose to update the entire table to capture any changes in the text of the headings I may have made.
Lastly, when you are using the built in table of contents function alongside the table of authorities function, odd things can happen. If you have symbols turned on (you clicked on the pilcrow as I previously recommended), then you will notice a long string of text after every one of your cases or statutes that you have marked to be included in your table of authorities. This long text will actually mess with the page layouts, placing your headings later in the document and potentially on a different page on your screen than it will when printed because that extra stuff after the case isn't printed. The table of contents will use the page number that appears on the screen and not the one that prints. So, prior to updating your table of contents, I recommend turning symbols off.
Hopefully these posts have helped demystify how to create and use tables of contents.
Friday, September 6, 2013
CREATING A TABLE OF CONTENTS PART 3
Now that we have discussed how to set the outline levels and how to insert a table of contents, let's discuss how to customize the layout of your table of contents. Start by going to the reference tab in Word 2010 and 2007 and clicking on table of contents. It will have a drop down option. You can choose several pre-designed tables, but, this time, let's choose "insert table of contents":
This opens up a new form that allows you to design a custom table of contents.
This opens up a new form that allows you to design a custom table of contents.
One thing you can adjust is whether you have dots, dashes, a line, or nothing at all connecting the section heading and the page number by adjusting the tab leader. You can even adjust whether page numbers are displayed and how those numbers are aligned.
On the show levels option, you can set which outline levels are displayed in your table of contents. The default is 3, which means that all text in your document that is set to an outline level of 1, 2, or 3 will show up in your table of contents. Thus, if you only wanted to show level 1 headings, you would adjust the "show levels" number to 1.
If you click on the Modify button, a style window will open:
From in here, you can adjust the style of how the text in each outline level will appear in your table of contents. In many of the default options, Word will copy the style used in your document. So, if your level 1 headings are bold, italic, and underlined, then they will appear that way in the table of contents. Personally, I don't like that look.
I will usually set the styles in this box to all be the same font size and style by clicking on the heading I want to adjust (TOC 1 for all level 1 headings, etc.) and clicking on the modify button. This opens the familiar font and paragraph option windows where you can set, in detail, all of the font and paragraph styles you could possibly want. I usually just indent each subsequent level in .25".
Once you have your settings all adjusted to your liking, you can insert your customized table of contents. Don't be a slave to the pre-defined tables of content; make them your own.
Thursday, September 5, 2013
CREATING A TABLE OF CONTENTS PART 2
In the last Part, I suggested a method for creating a table of contents in a situation where you are not used to using styles or if you are trying to add a table of contents to someone else's work. This time, let's talk about how styles can make creating a table of contents even easier if you create a document from scratch.
If you're not familiar, the home tab of Word 2010 and 2007 has a section labeled styles:
By selecting a style, you will automatically apply the formatting and paragraph setting associated with that style to the text you have either highlighted or are typing. Moreover, the style labeled "Heading 1" has the outline level set to 1 by default, "Heading 2" is level 2, etc. By modifying the "Heading 1" style to match your personal style for your headings, you can simply type in your heading, select it, and apply the "Heading 1" style. It will then automatically format your heading as well as adjust the style to your preference.
This way, you have all the benefits of uniformity that come from styles, the benefit of making easy global changes in a heading's style, and the construction of a table of contents.
If you're going to be building a document from scratch, I highly recommend using the heading styles to create your table of contents.
If you're not familiar, the home tab of Word 2010 and 2007 has a section labeled styles:
By selecting a style, you will automatically apply the formatting and paragraph setting associated with that style to the text you have either highlighted or are typing. Moreover, the style labeled "Heading 1" has the outline level set to 1 by default, "Heading 2" is level 2, etc. By modifying the "Heading 1" style to match your personal style for your headings, you can simply type in your heading, select it, and apply the "Heading 1" style. It will then automatically format your heading as well as adjust the style to your preference.
This way, you have all the benefits of uniformity that come from styles, the benefit of making easy global changes in a heading's style, and the construction of a table of contents.
If you're going to be building a document from scratch, I highly recommend using the heading styles to create your table of contents.
Tuesday, September 3, 2013
CREATING A TABLE OF CONTENTS PART 1
Note: This is Part 1 in a 4 Part series this week on Tables of Content.
In legal briefs, particularly appellate briefs, we often have to include a table of contents. Microsoft Word has a built in table of contents function that, if used right, can be a huge time saver. It will also be more accurate and easier to update than manually inserting a table of contents. However, it is not the most intuitive feature to learn. This week, we're going to dig into the Table of Contents function.
In this first, let's look at creating a table of contents without using styles as it has been my experience that a lot of people don't use styles. Additionally, if you are tasked with adding a table of contents to another person's document, it might be overly difficult to use styles.
As you are typing your brief, when you come to a point where you want to have a heading in your table of contents, simply type it into the document. Next, give it the formatting you prefer for the body of the document - centered, italic, underlined, etc.
Once that is done, highlight the part of the heading you want to appear in your table of contents. Right click on it and choose "paragraph". Now, go to the outline level drop down box and choose the level heading you want the highlighted text to be. As a guide, set top level headings or headings of the primary sections to "level 1", secondary level headings to "level 2", and so forth. Everything else, the stuff that doesn't belong in the table of contents, should be set to "body text".
Once you have set the outline level for the headings in your document, move the cursor to where you want to insert your table of contents. Click on the references tab and then click on the table of contents. From there, you can choose one of the pre-formatted options or even insert a customized table.
And that's it. Using this method, you can quickly and easily insert a table of contents into your legal document. In the next Part, we will examine how styles can make this even easier.
MY WEEK WITH THE FITBIT FLEX
Staying in shape, or getting there in the first place, can be a struggle for anyone, but for attorneys, the time commitment can be daunting. Anything that can help out would seem to be a plus.
The wife got a Fitbit Flex a while back, but she hasn't been wearing it since she has been sidelined. So, I thought I would wear it for a week and see if it added anything to my life.
If you aren't familiar, the Fitbit is a band you wear on your wrist that acts as a pedometer, sleep tracker, and silent alarm. The Android App and the website allow you to track your caloric and liquid intake and explain your sleep patterns. In short, it is designed to help you get into shape by allowing you to keep track of what you do.
On the plus side, the silent alarm feature was nice as it woke me up without waking the wife by vibrating the bracelet. The Android App was fairly user friendly, and the Bluetooth syncing with the phone made syncing a snap. It held a charge for several days before needing plugged in, and even then, charging didn't take very long. Plus, you could tap on it twice during the day and see how far you had progressed towards your walking goal for the day.
However, those were the only real positives as far as I was concerned. First, you're supposed to wear it on your non-dominant hand, which is where I usually wear my watch. Unless I wanted to wear two things on my left wrist - and I very much did not - then the watch had to stay at home. So, for a week, I kept looking at the Fitbit to figure out the time and date.
Staying on the topic of style, the Fitbit isn't garish. In fact, it looks like one of those wrist bracelets that are supposed to signify your support of cancer awareness or ecology or whatever other cause you might imagine. I suppose if you don't mind those types of things, you wouldn't find the Fitbit a problem; however, those things simply don't do anything for me. Clearly a minor, and probably personal issue, but I point it out for others who are indifferent or turned off by the cause bracelets.
As far as functionality, I do question its accuracy as a pedometer. It said I had walked nearly half a mile over the hour and a half it took to mow the lawn, which I could understand had I used a push mower. However, that entire time was spent on a riding mower. It also registered quite a few steps while I was talking during meetings (full disclosure, I talk a lot with my hands). I didn't find it to be as accurate as belt loop pedometers that I have worn in the past.
Additionally, I found it cumbersome to keep track of my food intake and water using the app. My prior experience with MyFitness Pal was more positive. Don't get me wrong, it did an ok job, I just preferred the other app for doing intake tracking.
Lastly, as a sleep tracking device, I found it lacking. It didn't provide much detailed information regarding my sleep patterns. Plus, the way I slept, the bracelet kept getting caught on my other arm or the pillow. It also didn't adjust the alarm to go off during the part of your sleep cycle where you would be least disturbed by an alarm. Prior experience with apps like Sleep as Android provided better sleep cycle analysis and functionality without the intrusion of a bracelet and they would adjust the alarm time to go off during the most restless part of your sleep cycle.
Overall, I think there is promise in the idea of the Fitbit. But I'm not sure there aren't better free apps out there to help you monitor your fitness. I'll be curious to see how the next generation of these devices function.
The wife got a Fitbit Flex a while back, but she hasn't been wearing it since she has been sidelined. So, I thought I would wear it for a week and see if it added anything to my life.
If you aren't familiar, the Fitbit is a band you wear on your wrist that acts as a pedometer, sleep tracker, and silent alarm. The Android App and the website allow you to track your caloric and liquid intake and explain your sleep patterns. In short, it is designed to help you get into shape by allowing you to keep track of what you do.
On the plus side, the silent alarm feature was nice as it woke me up without waking the wife by vibrating the bracelet. The Android App was fairly user friendly, and the Bluetooth syncing with the phone made syncing a snap. It held a charge for several days before needing plugged in, and even then, charging didn't take very long. Plus, you could tap on it twice during the day and see how far you had progressed towards your walking goal for the day.
However, those were the only real positives as far as I was concerned. First, you're supposed to wear it on your non-dominant hand, which is where I usually wear my watch. Unless I wanted to wear two things on my left wrist - and I very much did not - then the watch had to stay at home. So, for a week, I kept looking at the Fitbit to figure out the time and date.
Staying on the topic of style, the Fitbit isn't garish. In fact, it looks like one of those wrist bracelets that are supposed to signify your support of cancer awareness or ecology or whatever other cause you might imagine. I suppose if you don't mind those types of things, you wouldn't find the Fitbit a problem; however, those things simply don't do anything for me. Clearly a minor, and probably personal issue, but I point it out for others who are indifferent or turned off by the cause bracelets.
As far as functionality, I do question its accuracy as a pedometer. It said I had walked nearly half a mile over the hour and a half it took to mow the lawn, which I could understand had I used a push mower. However, that entire time was spent on a riding mower. It also registered quite a few steps while I was talking during meetings (full disclosure, I talk a lot with my hands). I didn't find it to be as accurate as belt loop pedometers that I have worn in the past.
Additionally, I found it cumbersome to keep track of my food intake and water using the app. My prior experience with MyFitness Pal was more positive. Don't get me wrong, it did an ok job, I just preferred the other app for doing intake tracking.
Lastly, as a sleep tracking device, I found it lacking. It didn't provide much detailed information regarding my sleep patterns. Plus, the way I slept, the bracelet kept getting caught on my other arm or the pillow. It also didn't adjust the alarm to go off during the part of your sleep cycle where you would be least disturbed by an alarm. Prior experience with apps like Sleep as Android provided better sleep cycle analysis and functionality without the intrusion of a bracelet and they would adjust the alarm time to go off during the most restless part of your sleep cycle.
Overall, I think there is promise in the idea of the Fitbit. But I'm not sure there aren't better free apps out there to help you monitor your fitness. I'll be curious to see how the next generation of these devices function.
Friday, August 30, 2013
NFC TAGS CAN HELP
A lot of smartphones that use the Android operating system, some Windows phones, and some Blackberry phones are now equipped to use NFC (near field communications). Phones with this capability can easily send files and information to each other by simply touching the phones together. Plus, when tags are programmed, touching your phone to an NFC tag can make your phone change its settings.
I'm not going to go into the details of programming NFC tags because Lifehacker has put together a guide on this. I will say that programming tags is incredibly easy with the NFC Task Launcher App, and the tags themselves are exceptionally cheap.
In addition to having NFC tags in my car and next to my bed, I use them in the office in a number of ways. First, I have an NFC tag that will allow the phone to connect to our public wi-fi network. This keeps people from having to remember or enter the SSID and pass phrase.
Second, I have a tag on my desk that when I tap it, my phone's ringer is silenced, the vibration turned on, and mobile data is turned off since I'm on the local wi-fi.
I have another tag on the bag I take to court with me that completely silences the phone, turns the vibration off, and turns all system sounds off. That way, I'm sure my phone isn't accidentally going off in the middle of a hearing and doesn't make other noises if I pull it out during a break. If I touch the tag a second time, it turns my ringers and other sounds back on.
Get some NFC tags, program them, and see how they can save you time in setting your phone up the way you want.
Wednesday, August 28, 2013
GODMODE FOR WINDOWS 7
If you're using Windows 7 and like to tweak the system, then it's worth turning on the GodMode feature. To do so, create a new folder on your desktop, and give it the following name:
GodMode.{ED7BA470-8E54-465E-825C-99712043E01C}
This folder puts all of your settings in one folder right on your desktop so that you don't have to wade through the various parts of the control panel. Sure, maybe it's not as all powerful as the name suggests, but I find myself using it often.
h/t cnet.
GodMode.{ED7BA470-8E54-465E-825C-99712043E01C}
This folder puts all of your settings in one folder right on your desktop so that you don't have to wade through the various parts of the control panel. Sure, maybe it's not as all powerful as the name suggests, but I find myself using it often.
h/t cnet.
DON'T TRY TO OPEN EVERY FILE IN WORD
When someone asks you to open a .pdf file or a picture file saved on your hard drive, how do you open it? I have had several colleague that will instantly open Microsoft Word or Word Perfect and then try to open the file. Often, they cannot find the file because they only see the word files, which has led many to believe the file has been deleted. If they do switch it to show all files, then it will usually ask them to decode the file and print out a bunch of gibberish.
Don't use Word to open all of your files. You can use the program that handles the specific file type (an image viewer for pictures, adobe reader for .pdf files, etc.). Or, as I prefer, just use the file explorer and open the file directly. Your computer will figure out what program it needs to use to open the file.
Tuesday, August 27, 2013
USE THE LEFT INDENT, NOT THE TAB KEY
There are times when we want to have text start halfway across the page for several lines in a row. For example, a signature block on a letter or pleading like this:
I've seen this set up a few different ways. You can use the tab key several times, or, even worse, just use the space bar, to line up the text. However, the better practice is to set the left indent. I've drawn an arrow to identify the left indent in the picture below:
Drag the bottom rectangle to the spot on the ruler where you want the text of your line to start. Here, I wanted everything to be indented 3.5", so I just moved the ruler over to the 3.5" mark, and every line started there.
Why is this better? Well, in order to create the same layout using the tab key, you would end up having to hit the tab key 28 times:
And it is hard to tell how many times you would have to hit the space bar to get everything to line up right. It is much simpler to adjust the left indent once than it is to constantly hit the tab key.
Second, by using the left indent you can line things up in the exact location you want. Let's say you want something to be indented 3.35". You can easily set that with the left indent, but hitting the tab key will not ordinarily line you up at 3.35". The left indent gives you finer control.
Last, though certainly no less important, when you use the left indent, it is much easier to edit later. Let's assume you want to add the name of your firm below your name, but it is so long that it won't fit on one line if you have everything indented at 3.5". With the tab method, you will have to go through and delete tabs on every line. With the indent method, you simply highlight the lines that need changed and readjust the left indent slider.
In short, if you find yourself hitting the tab key more than once when formatting a document, be it for signatures, block quotes, or any other reason, you should stop and ask yourself whether you should really be setting the left indent instead.
Monday, August 26, 2013
HOW TO CREATE AN ELECTRONIC SIGNATURE
There are plenty of times when it would be nice to have an electronic copy of your signature. You could paste it directly into Word files or create a stamp in Adobe Acrobat. It makes sending things via electronic fax quicker as you can type your document, insert your electronic signature, and save a tree.
Fortunately, it is relatively easy to create an electronic copy of your signature. If you have a scanner, it can be done without paying for any expensive software.
First, sign your name on a blank piece of paper. I suggest using a black pen that is not fine point. A bolder line will make things easier in the long run and ensure a clearer scan. I chose to have mine scanned as a pdf file.
Then, open the file in Adobe Reader, and draw a selection box around your signature. Right click on it, and choose copy.
Next, open Paint.net. Paint.net is another great open source program you can get for free here. Then, paste in your signature.
In Paint.net, choose the magic wand tool and set the flood mode to contiguous.
Fortunately, it is relatively easy to create an electronic copy of your signature. If you have a scanner, it can be done without paying for any expensive software.
First, sign your name on a blank piece of paper. I suggest using a black pen that is not fine point. A bolder line will make things easier in the long run and ensure a clearer scan. I chose to have mine scanned as a pdf file.
Then, open the file in Adobe Reader, and draw a selection box around your signature. Right click on it, and choose copy.
Next, open Paint.net. Paint.net is another great open source program you can get for free here. Then, paste in your signature.
In Paint.net, choose the magic wand tool and set the flood mode to contiguous.
Then, left click on the white space surrounding the ink lines that make up your signature. It should turn blue. Now hit the delete key, and you should be left with something that looks like this:
The checkered background indicates areas that are transparent. By having the white space around your name be transparent, you can then place it on a line in a document and still see the line through your signature. In short, it makes it look like you actually signed the document:
Now, open the image menu and choose re-size. I like to re-size signatures so that the height is 1". This will reduce the width proportionally. Now, just save the file as a .png, which allows for transparent spaces, and you are all set. You now have a file with your signature, ready to insert.
In future posts, we will discuss how to insert it into Word documents as well as to turn it into an Adobe stamp.
WORD CAN HELP WITH SPACING AFTER PERIODS
One way that is almost guaranteed to incite heated passion among a group of lawyers is to talk about typography. In my experience, the debate is especially heated between the group that puts one space after a period that ends a sentence and those that put two spaces. Personally, I'm a one spacer, but I'm not going to preach about the merits of one space.
Whether you are a one spacer or a two spacer, being consistent is probably the most important thing. Here, Microsoft Word can help by checking your sentences to see whether you have one or two spaces after the periods. To turn this on, open up the options menu (file => options in Word 2010) and go to the proofing tab. From there, click on the settings button in the spelling and grammar section. Near the top, you will be able to tell Word whether you prefer one or two spaces after a period. Word will then flag whenever you have either too many or not enough spaces.
As a side note, while you're in that section, you can also tell Word whether you want it to look for the use of the serial comma and whether you like your punctuation inside or outside of quotation marks.
Saturday, August 24, 2013
LET AUTOCORRECT SAVE SOME KEYSTROKES
Every client's situation is unique. That doesn't mean the things we type and prepare for each client don't include some overlap. In fact, we often will use the same phrases, cases, sometimes whole paragraphs over and over again. We can either retype them every time, or we can let Microsoft Word type them for us using AutoCorrect.
When you think of AutoCorrect, you probably think about how Word automatically changes "abuot" to "about". AutoCorrect though, can do even more than that. You can set it up to turn a couple of letters into whole sentences if you wanted.
For example, I often close my letters with "As always, if you have any questions, please do not hesitate to contact us." Instead of retyping that whole sentence every time, I have AutoCorrect set up to replace "asal" with my sentence. Thus, whenever I want to insert that whole sentence, I just type "asal".
Let's see how to do this using Word 2010 (2007 is the same way. AutoCorrect in 2003 and before is under tools, options, spelling and grammar). Go to the File Tab, click on Options, and choose Proofing. From there, click on the AutoCorrect Options button.
This will open a new dialog box. In the replace box, type in the letter combination you want to use to trigger the AutoCorrect function. In my example above, this was "asal". In the with box, type in the phrase or words you want to be automatically inserted. Then, click on the add button, and you are finished.
When you think of AutoCorrect, you probably think about how Word automatically changes "abuot" to "about". AutoCorrect though, can do even more than that. You can set it up to turn a couple of letters into whole sentences if you wanted.
For example, I often close my letters with "As always, if you have any questions, please do not hesitate to contact us." Instead of retyping that whole sentence every time, I have AutoCorrect set up to replace "asal" with my sentence. Thus, whenever I want to insert that whole sentence, I just type "asal".
Let's see how to do this using Word 2010 (2007 is the same way. AutoCorrect in 2003 and before is under tools, options, spelling and grammar). Go to the File Tab, click on Options, and choose Proofing. From there, click on the AutoCorrect Options button.
This will open a new dialog box. In the replace box, type in the letter combination you want to use to trigger the AutoCorrect function. In my example above, this was "asal". In the with box, type in the phrase or words you want to be automatically inserted. Then, click on the add button, and you are finished.
Save yourself some keystrokes and time; set up and use AutoCorrect.
Friday, August 23, 2013
THINK ABOUT HOW YOU COMMUNICATE
As usual, XKCD hits the nail on the head. This is something we should all keep in mind. If you're on Twitter, facebook, Google+, have a google phone number, at least two other phone numbers (work, personal cell phone, maybe even a personal land line), three email addresses (one work, one personal for signing up for spam, and one that you want only friends to use), a fax number, and a LinkedIn account, it can be easy to fall prey to communications overload. Things can go unresponded to, and people can feel like they've been forgotten. All the while, you spend most of your day sorting through people trying to reach you.
If you are going to sign up for every form of communication available in an effort to reach your clients where they are, then you need to come up with a system for ensuring that you can keep tabs on every account. Otherwise, you end up sending the message that you don't care about them. Sometimes, less is better.
Thursday, August 22, 2013
KEEPING TRACK OF THOSE PASSWORDS
How many usernames and passwords do you have? Email, PACER, electronic filing, bank accounts, and the list keeps going. For example, I have more than 50 different website's username/password combinations stored on my phone, and there are surely sites that I never bothered keeping track of. Recently, I was asked how I keep all of them organized.
One way to do it would be to just use the same username and password for everything I do and never change it. Of course, that would be about the least secure thing to do. If someone got your password for your email account, they would then also have access to your bank accounts and who knows what else.
Instead, I try to have a different username and password for everything. To keep track of them all, I use a free, open source program called Password Safe.
One of the great things about Password Safe is that it stores all of your files locally in an encrypted file. To open the file, you only have to remember one master password. It will automatically generate new passwords for you, alert you if your passwords are too weak, and even remind you to change your passwords on a regular schedule if you like. It even remembers prior passwords so that you don't accidentally reuse one.
They also have Android and iPhone versions so that you will always have your passwords with you wherever you go. You also have the option of storing your encrypted password file in the cloud for Android with another app.
So, if you're still using the same password you have been using for the past 15 years, update your passwords and use Password Safe to keep it all organized.
One way to do it would be to just use the same username and password for everything I do and never change it. Of course, that would be about the least secure thing to do. If someone got your password for your email account, they would then also have access to your bank accounts and who knows what else.
Instead, I try to have a different username and password for everything. To keep track of them all, I use a free, open source program called Password Safe.
One of the great things about Password Safe is that it stores all of your files locally in an encrypted file. To open the file, you only have to remember one master password. It will automatically generate new passwords for you, alert you if your passwords are too weak, and even remind you to change your passwords on a regular schedule if you like. It even remembers prior passwords so that you don't accidentally reuse one.
They also have Android and iPhone versions so that you will always have your passwords with you wherever you go. You also have the option of storing your encrypted password file in the cloud for Android with another app.
So, if you're still using the same password you have been using for the past 15 years, update your passwords and use Password Safe to keep it all organized.
THE GLORY THAT IS GOOGLE NOW
If you are concerned about letting Google in on everything you do, just go ahead and skip this post. If, however, you want to have a lot of useful information right at your fingertips right when you need it, then this post is for you.
Google Now displays cards on your phone with useful information. For example, mine shows me the latest Cleveland Indians score, including the box score if a game is in progress. It tells me when my next appointment is and gives me a reminder 15 minutes before I need to leave, taking into account current traffic. It includes stock tracking, weather information, and other information you want to know about.
Even better, if you use Google Chrome on your desktop, it will give you information based on what you are researching. For example, if you pull up the website for a court on your desktop, Google Now on your phone might pull up a card with the time to the court and offer the option of navigating to it.
Google Now is currently available for Android phones and tablets running ice cream sandwich and jelly bean as well as iPhones. Plus, the beta version of Chrome has a setting to enable Google Now cards, which suggests Google Now is coming to your desktop's Chrome browser.
To enable Google Now on your Android phone, go to the Google app, open the settings, and enable Google Now cards.
Sunday, August 18, 2013
CREATING COURT PLEADINGS IN MICROSOFT WORD
In life and the law, there's almost always more than one way to do a given task, though one way is often better. This is also true with respect to creating a court pleading in Microsoft Word. For example, look at these two example captions that are nearly identical in printed appearance and might be used in Ohio:
While they might look similar when printed, using the bottom version will make your life much simpler in terms of editing. To understand, let's click the pilcrow button we discussed earlier and see how each was constructed:
In the top version, you can see that the entire caption was made by just using the tab key to line everything up. Sure, it looks fine when printed, but if you ever want to change the caption, for example, by adjusting the name of the pleading, you run the risk of throwing the entire thing out of alignment. And if you don't have the symbols turned on, it might take a little bit of time to figure this out.
By contrast, I recommend using the technique in the bottom version. As you can see, it uses a table with three columns and one row. There are no borders in any of the cells except the left cell, which has the bottom border turned on. By using the table, you can adjust things in any of the three cells, and it won't alter your formatting in the other two. Let's say you need to give the pleading a name that is four lines long instead of two. Using the table, you won't have to adjust the names of the parties like you would if you didn't use a table.
Tables, like other Word functions, are underutilized in my experience even though they can make it much easier to format legal writing.
Friday, August 16, 2013
I KNEW IT
Growing up, I was a huge fan of the X Files. So I can't tell you how excited I was today when I heard on the BBC News Hour that the United States acknowledged the existence of Area 51. Sure, there might not be any mention of aliens or UFO's, but I don't care. After all, the truth is, well, you remember.
YOU DIDN'T BUY THE "USELESS PLASTIC BOX 1.2" I HOPE
In case you haven't seen it, a street artist went into some Best Buy stores in LA and put a black plastic box on the shelves with a $99.00 price tag and called it "Useless Plastic Box". This was supposed to be some kind of social commentary on the consumerism. Believe me, I totally understand and get the message. I've got a basement that is full of now useless plastic boxes: a ZIP drive, minidisc recorder, 1st generation iPod (the wife's from before we were married), an old PC with Windows 98 on it, a bunch of 3.25" floppy disks, cassette tapes, and VHS tapes to name a few. And I'd be lying if I said I didn't have my eye on the Samsung Galaxy Gear watch.
One of the hopes I have for this blog is to check out as many of these plastic boxes as I can and tell you which ones are useless, which are cool to play with, and which ones can actually make your job easier. The practice of law is time consuming enough without wasting time trying out pointless technology. As I constantly preach in our office, if it doesn't make your job easier, it's not worth messing with.
One of the hopes I have for this blog is to check out as many of these plastic boxes as I can and tell you which ones are useless, which are cool to play with, and which ones can actually make your job easier. The practice of law is time consuming enough without wasting time trying out pointless technology. As I constantly preach in our office, if it doesn't make your job easier, it's not worth messing with.
POWER OF THE PILCROW
If you're using Microsoft Word 2007 or later, then on the home tab, you've probably seen the button that is the paragraph symbol or pilcrow. When you click on it, it adds a bunch of symbols into your word document like pilcrows, dots, arrows, and anchors. If you're not used to seeing them, they can get distracting and you probably just turn them off.
I'd actually encourage you to do the opposite and edit your document with those symbols turned on. Those symbols tell you a lot about your document, and they will make it easier to for you to edit the layout.
For example, the dots indicate where the space bar was used to insert a space. By having the symbols on, you can easily see where you have may have inadvertently inserted an extra space between a word. The ¶ symbol lets you know when the enter key was pressed. It can show you where paragraph breaks were intended. And the → tells you that the tab key was used to adjust where the text was started as opposed to using the tab stops.
By knowing what the symbols mean, you can see what you need to do to change the format. For example, if the text is indented but you don't see the symbol for the tab key, you'll know that the way to fix the layout is by using the tab stop - the backspace key won't work.
We'll discuss in greater detail how to properly layout a word document in future posts, and we'll explore how you can instantly tell by turning the symbols on just how familiar someone is with Microsoft Word.
Thursday, August 15, 2013
IS YOUR PHONE LOCKED?
If you had all of your passwords, credit card numbers, account numbers, addresses, phone numbers, your social security number, and your client's confidential information stored on paper, you'd make sure it was in a locked box, right? After all, if someone took the box, you wouldn't want them to be able to just open it right up and take all of your stuff?
So why isn't your phone locked? It probably has all of the above information on it. If you would lock that information up if it was in paper form, why not when it is in digital form on your phone.
Android phones make locking your phone easy and even give you several lock options. To access them, open up your phones setting's and find the screen lock menu. From there, you will have the option of enabling several different locks, including a dot pattern (my lock of choice), a pin number, and a password. And on at least the Galaxy S4, there is the option of using the camera to allow your face to serve as the unlocking method.
So why isn't your phone locked? It probably has all of the above information on it. If you would lock that information up if it was in paper form, why not when it is in digital form on your phone.
Android phones make locking your phone easy and even give you several lock options. To access them, open up your phones setting's and find the screen lock menu. From there, you will have the option of enabling several different locks, including a dot pattern (my lock of choice), a pin number, and a password. And on at least the Galaxy S4, there is the option of using the camera to allow your face to serve as the unlocking method.
WHAT IF YOUR SMARTPHONE WAS LOST OR STOLEN?
For many lawyers, our smartphones and tablets are essential tools in the practice of law. It's replaced the paper calendars that used to be lugged around. It's where we send and receive email about cases and clients. We do legal research on it using apps like Westlaw and FastCase. Not to mention, it has a lot of our personal information stored in it.
So, what are you going to do if it gets lost or stolen? How are you going to protect both your client's confidences and your own personal information?
If you're using an Android operating system, the answer is easy: the Android Device Manager. To enable it, open up the Google Settings on your phone, choose "Android Device Manager", and check the "remotely locate this device" and "allow remote factory reset".
Then, from any computer, you can go to https://www.google.com/android/devicemanager and log in with your Google account. You'll be able to see in Google maps where your phone is. You can make your phone ring at full volume - useful when you've lost it under your couch cushions and can't find it. And, perhaps most importantly, you can essentially tell your phone to forget everything it knows about you and your client by clicking the erase device button.
So protect yourself and your clients. Turn on the device manager settings and hope you only have to use it when your two year old has hidden it in his pile of stuffed animals.
So, what are you going to do if it gets lost or stolen? How are you going to protect both your client's confidences and your own personal information?
If you're using an Android operating system, the answer is easy: the Android Device Manager. To enable it, open up the Google Settings on your phone, choose "Android Device Manager", and check the "remotely locate this device" and "allow remote factory reset".
Then, from any computer, you can go to https://www.google.com/android/devicemanager and log in with your Google account. You'll be able to see in Google maps where your phone is. You can make your phone ring at full volume - useful when you've lost it under your couch cushions and can't find it. And, perhaps most importantly, you can essentially tell your phone to forget everything it knows about you and your client by clicking the erase device button.
So protect yourself and your clients. Turn on the device manager settings and hope you only have to use it when your two year old has hidden it in his pile of stuffed animals.
Wednesday, August 14, 2013
GMAIL ISN'T PRIVATE? I'M SHOCKED!
This post on CNET points out that Google stated in court filings recently that GMail users have no expectation of privacy. I had the exact same reaction as the CNET contributor: I thought everyone already knew that.
If you're using GMail, or Google products in general, you should simply assume that Google knows a lot about you. Probably more than you might be comfortable with. But let's face it, Google's products like GMail, Google Earth, and of course the search engine, are absolutely fantastic. The Android operating system, another Google project, is simply dominating the market share for smartphones. And I'm using Chrome, Google's internet browser.
Put simply, many of us, myself included, are constantly giving our personal information to Google in one way or another. Google then uses that information to personalize the ads that I see everywhere, which just constantly reinforces my desire for this grill. In return, I get free email and other services that I really like and want. Free services and privacy don't usually go hand in hand.
Is it scary? Sure, maybe a little. But, what we used to think of as privacy is gone. As for me, I'm just going to keep using my Google stuff and gaze longingly at the grill of my dreams in ads around the internet.
If you're using GMail, or Google products in general, you should simply assume that Google knows a lot about you. Probably more than you might be comfortable with. But let's face it, Google's products like GMail, Google Earth, and of course the search engine, are absolutely fantastic. The Android operating system, another Google project, is simply dominating the market share for smartphones. And I'm using Chrome, Google's internet browser.
Put simply, many of us, myself included, are constantly giving our personal information to Google in one way or another. Google then uses that information to personalize the ads that I see everywhere, which just constantly reinforces my desire for this grill. In return, I get free email and other services that I really like and want. Free services and privacy don't usually go hand in hand.
Is it scary? Sure, maybe a little. But, what we used to think of as privacy is gone. As for me, I'm just going to keep using my Google stuff and gaze longingly at the grill of my dreams in ads around the internet.
HOW THE SNIPPING TOOL CHANGED MY LIFE
Ever notice that button at the top of your keyboard labeled "Print Screen"? Maybe you've pushed it several times in the hope that a copy of your screen would pop out of your printer only to be disappointed when nothing happened. Possibly, you just decided it was broken and never thought much more about it.
 Microsoft made things a lot easier starting with Windows Vista - you're not still using XP are you? The snipping tool allows you to just highlight that portion of your screen you want to copy. It then will even let you make simple edits to what you copied before you print it or save it.
Microsoft made things a lot easier starting with Windows Vista - you're not still using XP are you? The snipping tool allows you to just highlight that portion of your screen you want to copy. It then will even let you make simple edits to what you copied before you print it or save it.
The snipping tool can be found in the accessories folder of the start menu. Now, when your computer is acting up, you can easily make a copy of what you're seeing and let your nerd friends tell you what's wrong.
Well, it wasn't broken. What it does when you push it is make a copy of your screen and save it to your clipboard for you to paste into another application. And prior to Windows Vista, it was one of the few stock ways to make a copy of exactly what was on your screen. Of course, if you only wanted to copy a small portion of your screen, you'd have to hit the button, open a picture editor, paste in the copy, and then edit out the parts you didn't want. For someone like myself that tends to take lots of screen shots for demonstration purposes, this process was cumbersome to say the least.
 Microsoft made things a lot easier starting with Windows Vista - you're not still using XP are you? The snipping tool allows you to just highlight that portion of your screen you want to copy. It then will even let you make simple edits to what you copied before you print it or save it.
Microsoft made things a lot easier starting with Windows Vista - you're not still using XP are you? The snipping tool allows you to just highlight that portion of your screen you want to copy. It then will even let you make simple edits to what you copied before you print it or save it.The snipping tool can be found in the accessories folder of the start menu. Now, when your computer is acting up, you can easily make a copy of what you're seeing and let your nerd friends tell you what's wrong.
WELCOME
Welcome to the Buckeye Legal Tech Blawg. Here, I will post tips for using technology to make the practice of law easier. I'll also try to discuss issues in technology in general and whatever else might come across my desk that is interesting. If there are any issues you'd like discussed, let me know. Enjoy!
Subscribe to:
Comments (Atom)