I've talked in the past about the importance of using the left indent instead of the space bar when adjusting where to start text on the page. This addresses how to align the left margin of blocks of text. But, what about aligning items in the middle of a sentence?
For example, let's look at the top of an affidavit in common use in Ohio:
The goal here is to align the closing parentheses vertically. I've received a number of documents from colleagues where they are almost aligned, but not quite:
The reason for the misalignment is simple. The drafter used the space bar to try to line everything up:
There are a number of problems with this method. First, it will rarely result in having everything lined up vertically unless you are using a monospaced font. As Butterick says in Typography for Lawyers, "There are no good reasons to use monospaced fonts. So don't."
Second, fixing typos can be a pain. If you notice you made a mistake with the space bar method, you will likely have to go back and fix all of those spaces again, which can be a headache.
Lastly, it is time consuming. You end up spending a good deal of time trying to get the alignment close only to end up with imperfect results.
Instead of using the space bar, set tab stops. Here's how I would create the alignment.
First, type in your text and insert a single tab between the last word and the closing parentheses. So, when you're done, you'll have something that looks like this:
Those arrows pointing to the right indicate the press of the tab key. So, how does this help us? Now, when you adjust the tab stop, it will align those parentheses. To do this, highlight all three lines. Then, click on the top ruler to insert a tab stop where you want the parentheses to line up:
This will add a tab stop on your ruler, which I have circled above. Now, your parentheses will all be perfectly aligned.
If you need to edit the location of the parentheses at any point, simply highlight all three lines and click and drag the tab stop in the ruler to the new location.
Using this method will save you time and headache and result in a better end product than using the space bar.




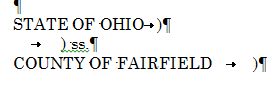

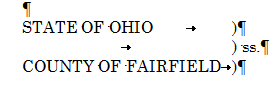
Grateful to check out your website, I seem to be ahead to more excellent sites and I wish that you wrote more informative post for us. Well done work.
ReplyDelete