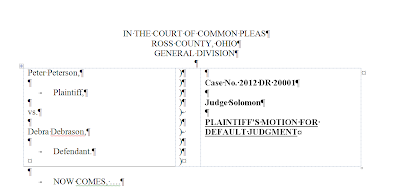I'm not going to go into the details of programming NFC tags because Lifehacker has put together a guide on this. I will say that programming tags is incredibly easy with the NFC Task Launcher App, and the tags themselves are exceptionally cheap.
In addition to having NFC tags in my car and next to my bed, I use them in the office in a number of ways. First, I have an NFC tag that will allow the phone to connect to our public wi-fi network. This keeps people from having to remember or enter the SSID and pass phrase.
Second, I have a tag on my desk that when I tap it, my phone's ringer is silenced, the vibration turned on, and mobile data is turned off since I'm on the local wi-fi.
I have another tag on the bag I take to court with me that completely silences the phone, turns the vibration off, and turns all system sounds off. That way, I'm sure my phone isn't accidentally going off in the middle of a hearing and doesn't make other noises if I pull it out during a break. If I touch the tag a second time, it turns my ringers and other sounds back on.
Get some NFC tags, program them, and see how they can save you time in setting your phone up the way you want.