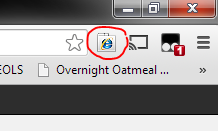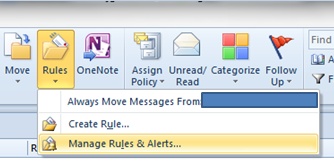Light blogging over the next few days while my wife and I welcome our newest child into our home. He was born yesterday morning and everyone is doing well.
In the meantime, I would encourage everyone to learn at least a little about computer programming. I'm taking a few classes now, and while I have some background, I'm learning a lot. I think one of the things that law school does is to teach you to think differently than what you might have been taught elsewhere. For me, learning to code requires a very systematic way of thinking. One where you need to take large ideas and break them down to their smallest components. This way of thinking has obvious parallels to the practice of law.
So even if you don't want to write computer programs or design websites, I'd encourage everyone to take a course. For example, I'm taking a course on Java as well as a course on the Android operating system.
Tuesday, January 28, 2014
Friday, January 24, 2014
GET INTERNET EXPLORER FEATURES IN CHROME OR FIREFOX WITH IETAB
There are some websites that seem to be optimized for Internet Explorer. While you might love using Google Chrome or Mozilla's Firefox, when it comes to those websites, they simply either don't look good in Chrome, or worse, they don't function properly. For me, WestlawNext, SharePoint, and several court docket websites lose functionality or don't function at all in Chrome and Firefox. In such cases, you may end up using IE for some websites and Chrome or Firefox for others. This can lead to constantly switching browsers.
To deal with this problem, I use IETab. IETab is available for both Chrome and Firefox. Once you install IETab, a button will appear to the right of your browser's address bar.
Clicking on it will load essentially turn your current browser into IE, and load the page as if it was being opened in IE. This will give you all the functionality from IE without the need to actually use it or switch back and forth between browsers.
Moreover, by right clicking on the button and choosing options, you have the ability to designate websites that will automatically open in IETab without you having to take any further steps. So if there is a site you visit frequently in IE, add it to the Auto URL box and it will always open in IETab for you.
Stop switching between browsers. Get IETab.
To deal with this problem, I use IETab. IETab is available for both Chrome and Firefox. Once you install IETab, a button will appear to the right of your browser's address bar.
Clicking on it will load essentially turn your current browser into IE, and load the page as if it was being opened in IE. This will give you all the functionality from IE without the need to actually use it or switch back and forth between browsers.
Moreover, by right clicking on the button and choosing options, you have the ability to designate websites that will automatically open in IETab without you having to take any further steps. So if there is a site you visit frequently in IE, add it to the Auto URL box and it will always open in IETab for you.
Stop switching between browsers. Get IETab.
Wednesday, January 22, 2014
TYPOGRAPHY FOR LAWYERS - A MUST READ FOR EVERY LAWYER
There have been a number of posts on here about how to tweak Word to help you in your day-to-day practice. But little attention has been paid to how everything you create in Word should look. In fact, that is a topic I didn't take seriously until a couple of years ago when I stumbled across Typography for Lawyers.
The Typography for Lawyers site and book goes in depth in the importance of the type of font you should use, when to use it, and a vast array of formatting issues. I frequently refer to it and I send my colleagues to it whenever I have a question about how something should look in a brief.
Learning every Word trick and tip out there will do you know good if you don't follow good typographical principles.
Tuesday, January 21, 2014
YOU HAVE AIRDROID ON YOUR PHONE, RIGHT?
FutureLawyer reminded me today of an App I use on such a regular basis that I take it for granted that everyone has it: AirDroid.
Once you install AirDroid on your phone, you are able to access your phone from your desktop without any annoying wires. You can manipulate files on your phone using your computer, which I find to be much easier than trying to do it on the phone. Additionally, you can copy files between your phone and computer. Of course, if you're going to do this and are concerned about data charges, make sure your phone is on a WiFi network.
My current phone is not rooted; however, if your phone is rooted, AirDroid can display your phones screen on your computer. I used this feature a number of times on my prior phone for giving demonstrations via GoToMeeting. Rooted or not, you can display your camera's view via AirDroid.
While the ability to manipulate files is wonderful, I think the thing that truly makes AirDroid indispensable in the office setting is the ability to send and respond to text messages on your computer. This eliminates the need to switch devices constantly depending on how you wish/need to communicate. Of course, any text you send using AirDroid shows up in your text message stream on your phone. I find this feature to be incredibly helpful at the office.
Even if you are not rooted, AirDroid offers a lot, and I highly encourage everyone to install it.
Once you install AirDroid on your phone, you are able to access your phone from your desktop without any annoying wires. You can manipulate files on your phone using your computer, which I find to be much easier than trying to do it on the phone. Additionally, you can copy files between your phone and computer. Of course, if you're going to do this and are concerned about data charges, make sure your phone is on a WiFi network.
My current phone is not rooted; however, if your phone is rooted, AirDroid can display your phones screen on your computer. I used this feature a number of times on my prior phone for giving demonstrations via GoToMeeting. Rooted or not, you can display your camera's view via AirDroid.
While the ability to manipulate files is wonderful, I think the thing that truly makes AirDroid indispensable in the office setting is the ability to send and respond to text messages on your computer. This eliminates the need to switch devices constantly depending on how you wish/need to communicate. Of course, any text you send using AirDroid shows up in your text message stream on your phone. I find this feature to be incredibly helpful at the office.
Even if you are not rooted, AirDroid offers a lot, and I highly encourage everyone to install it.
Friday, January 17, 2014
USE CHROMECAST TO DISPLAY YOUR LAPTOP'S SCREEN
For those not familiar, Google's Chromecast is a $35.00 dongle that you plug into your television (or any display with and HDMI input) and connect to your WiFi network. Then, other devices on that same WiFi network can "cast" certain apps to the display through the Chromecast. For example, if you are watching Netflix on your phone or tablet, you could cast it to Chromecast and watch it on your television.
It is limited in that you can only display apps that are designed to work with Chromecast. You can't, out of the box, display local files and videos from your mobile devices.
However, on your laptop or desktop, you can mirror your entire screen through Chromecast. This is marked as being experimental, which is Google's way of telling you that you should not expect perfection and that it could very well not work well or at all for you.
To enable this, you first need to install the Chromecast app for Chrome. Once that is done, there will be a new symbol next to your address bar. Click on it, then on the down arrow next to "Cast this tab to..." and choose "Cast entire screen (experimental)".
Now, your television will show what is on your screen. I found that there was a second or two display between what I saw on my laptop's screen and when it happened on the television. I also noticed a slight flickering on my laptop display; however, it was tolerable. The television display was smooth and not choppy.
By doing this, you can display local files (music, videos, games) on your television without the need for wires. Be cautioned that if you are going to display non-local files, you may experience choppiness unless you have a fast internet connection as you will be putting quite a strain on your WiFi connection.
For $35.00, Chromecast can turn your regular television into something closer to a smart TV. In future posts, we'll explore whether this can be used in the court room.
It is limited in that you can only display apps that are designed to work with Chromecast. You can't, out of the box, display local files and videos from your mobile devices.
However, on your laptop or desktop, you can mirror your entire screen through Chromecast. This is marked as being experimental, which is Google's way of telling you that you should not expect perfection and that it could very well not work well or at all for you.
To enable this, you first need to install the Chromecast app for Chrome. Once that is done, there will be a new symbol next to your address bar. Click on it, then on the down arrow next to "Cast this tab to..." and choose "Cast entire screen (experimental)".
Now, your television will show what is on your screen. I found that there was a second or two display between what I saw on my laptop's screen and when it happened on the television. I also noticed a slight flickering on my laptop display; however, it was tolerable. The television display was smooth and not choppy.
By doing this, you can display local files (music, videos, games) on your television without the need for wires. Be cautioned that if you are going to display non-local files, you may experience choppiness unless you have a fast internet connection as you will be putting quite a strain on your WiFi connection.
For $35.00, Chromecast can turn your regular television into something closer to a smart TV. In future posts, we'll explore whether this can be used in the court room.
Thursday, January 16, 2014
GOOGLE NOW FINALLY ON THE DESKTOP... SORTA
I've previously discussed how much I like Google Now on my smart phone. Having useful information contained in the Now cards at my fingertips is something I like. And I don't mind that it knows all there is to know about me. I like it popping up notifications that packages have been shipped and reminding me of hearings.
Up until now, it has only been available for the phone; you could not get your cards on the desktop. As of today, those using Chrome Canary can see their Google Now cards on their desktops. Ars Technica has instructions for turning them on here.
It might still be a while before this feature comes to the stable version of Chrome (Canary is billed as the developer/early adopter version and "can be prone to breakage"). This is a step I've been waiting for for a while now, and I'm excited for it to make it to all versions of Chrome.
Up until now, it has only been available for the phone; you could not get your cards on the desktop. As of today, those using Chrome Canary can see their Google Now cards on their desktops. Ars Technica has instructions for turning them on here.
It might still be a while before this feature comes to the stable version of Chrome (Canary is billed as the developer/early adopter version and "can be prone to breakage"). This is a step I've been waiting for for a while now, and I'm excited for it to make it to all versions of Chrome.
Tuesday, January 14, 2014
ASSIGN A SHORTCUT KEY TO THE SECTION SYMBOL
As attorneys, we often cite to codes or books where the citation itself uses the section symbol: §. Unfortunately, there is no such symbol on our keyboards by default, which is inconvenient given how frequently that symbol is used. To work around this, I have set up Microsoft Office to insert a section symbol any time I hit Alt+s.
To do this, I opened Word and on the insert tab of the ribbon clicked on the Symbol button and then "More Symbols".
In the window that opens, scroll through the symbols until you find the section symbol. Click on it so that it is highlighted and choose "Shortcut Key" near the bottom of the window.
This will open yet another window. Click in the box labeled "Press new shortcut key" and press whatever shortcut key combination you would like to assign the symbol to. As mentioned, I chose Alt+s. Then, click on the "Assign" button in the lower left corner. After that, close the window.
Now, anytime you are in Word, you can press your shortcut key and the section symbol will be typed.
Monday, January 13, 2014
KEEP A COPY OF SENT EMAILS IN YOUR INBOX
You can set up Outlook to keep a copy of emails you send in your email inbox. Why might you want to do this? I do it so that I can keep a copy of my sent emails in my client's folder. For me, it is easier to go through my inbox and move emails I send to the appropriate folder than to sort through my sent folder.
To do this, you will need to create a new rule. In Outlook, go to the home tab, click on rules, and then click on Manage Rules & Alerts. I find it is easier to create rules this way than to click on Create Rule.
This will open a new window. In it, click on the New Rule button near the top left of the window, which will open yet another window. This new window is the Rules Wizard. It helps you create new rules. We will want a rule that applies to all sent messages, so highlight the bottom option and choose next.
To do this, you will need to create a new rule. In Outlook, go to the home tab, click on rules, and then click on Manage Rules & Alerts. I find it is easier to create rules this way than to click on Create Rule.
This will open a new window. In it, click on the New Rule button near the top left of the window, which will open yet another window. This new window is the Rules Wizard. It helps you create new rules. We will want a rule that applies to all sent messages, so highlight the bottom option and choose next.
The next window let's you narrow the scope of the rule. For example, you can tell it to only make a copy of certain sent messages. If you want it to apply to all messages, just click next. From here, you will then mark the box next to the option of sending the selected message to a specified folder. Then, in the bottom part of the screen click the link for specified folder and choose your inbox (or any other folder you want to send copies of sent messages to).
The next screen allows you to set up further exceptions to the rule. For example, you can set it not to keep a copy if you send it to a certain person. If you want it to apply across the board, don't check any option and just click next.
On the last screen, give your rule a name and you are set. Now, you will have a copy of all sent emails in your inbox so that you can easily move them to your client's folder.
Friday, January 10, 2014
INSPECT YOUR WORD DOCUMENTS BEFORE SHARING THEM
In a recent post, we discussed the dangers associated with track changes and how it can reveal your litigation strategy, or worse, to others. We simply said that you should be sure to accept or reject changes and delete comments. But, we didn't go into detail on how to do that. Here we're going to fix that.
Word 2010 has a wonderful built-in feature that helps you determine whether your file is safe to share. Open the document you want to send to someone, go to the "File" tab and click on "Info". There, click on the "Check for Issues" button and choose "Inspect Document".
This will open up a new window that asks you what things you want it to look for to see if you have in your document.
I typically leave everything checked, though I will often ignore findings in the headers and footers because I often intentionally put things there. Once you have everything checked that you want to inspect for, click on the inspect button, which will bring up a new window showing what was found.
Here, you can see that the document I had opened contained both comments and tracked changes as well as metadata (a whole post can be dedicated to this). To get rid of those things, simply click on the "Remove All" buttons to the right of the category. Once done, all of those tracked changes and comments will be removed from your document and it will be safe to send out.
Perhaps I'm overly anal retentive, but I do this on every single word file I email to someone outside my office. And by every, I mean every. And even then, I will often try to send a .pdf document instead if I can to avoid the potential problems associated with track changes and comments.
Again, I'm not saying not to use track changes or comments. I'm only saying, if you're going to, just be safe about it.
Thursday, January 9, 2014
THE DANGER OF TRACK CHANGES
Can you tell the difference between this screen shot from Microsoft Word:
and this one?
They look identical, but the latter one is hiding a secret waiting to catch the person not being careful. In the second version, track changes are turned on, but the view is set to final.
Why does this matter? Because if you change the view to "Final: Show Markup", you see a lot more:
If you had emailed out this document to opposing counsel thinking that you were only sending the original example from above, imagine your surprise when they start asking you about whether the fox was brown or red and whether the dog is really lazy. They will know your thinking because you sent them your revisions.
The moral: if you are going to use track changes, and by all means you should, be certain to either accept or reject all changes and remove all comments before sending it outside your firm.
Wednesday, January 8, 2014
LET TRIGGER ADJUST YOUR PHONE FOR YOU
In a prior post, I had explained how you could use an app called NFC Task Launcher to program and read NFC tags on your phone. That app, which is now called Trigger, has other uses as well.
I have been using Trigger for several months now not only for programming NFC tags, but also to adjust my phone's ringer and notification settings based on what wi-fi network I am on, and if you purchase the full version, you can even have changes occur based on your GPS location.
As an example of how I use it, when I connect to my home's wi-fi network, Trigger turns my phone's ringer and notification setting to a mid-volume setting, turns the media volume up higher, and disable's driving mode. It also can change the ring tone and notification tone.
I have a different setting for when I connect to my office's wi-fi that turns the ringer and notification volumes down and turns the media volume completely off.
And where I am able to connect to a court's open wireless network, I have it programmed to turn all of the volumes off in case I forgot to when I enter the court.
I also have it set to automatically adjust my settings once I disconnect from any of those networks.
In addition to adjusting settings based upon your wi-fi location, the free version also allows triggers based upon your connection to a bluetooth device or by NFC tag.
In the premium version, battery status, time of day, whether you are charging your phone, presence of a headset, and GPS location can all act as triggers.
I highly recommend anyone with an android phone get at least the free version of Trigger for their phones. I have found it an amazing time saver in terms of making sure my volume settings are always appropriate.
Tuesday, January 7, 2014
INVEST IN A GOOD HEADSET
If you haven't noticed by now, I am an advocate of talking to your computer. I regularly use the dictation software and have been more and more using the voice search capabilities. I am also using headset and microphone for participating in GoToMeetings and Skype.
If you are going to be talking to your computer regularly, invest in a decent microphone. I initially tried to use a cheap microphone, and had poor results. It was discouraging and led me to initially shy away from this use. However, due to my specific need to be able to talk to my computer for conference calls, I knew I had to make it work.
Investing in a decent microphone made all the difference. Dictation recognition skyrocketed, calls were much clearer, and voice search better understood what I was saying. I'm not saying you need to drop $100.00 on a microphone/headset, but don't buy a $5.00 microphone and expect great results.
If you are going to be talking to your computer regularly, invest in a decent microphone. I initially tried to use a cheap microphone, and had poor results. It was discouraging and led me to initially shy away from this use. However, due to my specific need to be able to talk to my computer for conference calls, I knew I had to make it work.
Investing in a decent microphone made all the difference. Dictation recognition skyrocketed, calls were much clearer, and voice search better understood what I was saying. I'm not saying you need to drop $100.00 on a microphone/headset, but don't buy a $5.00 microphone and expect great results.
Monday, January 6, 2014
GOOGLE VOICE SEARCH ON THE DESKTOP
I've been using Google Now and Google's voice search on my phone for quite some time. However, I've never really used it much on the desktop. Since I've been dictating more using either Dragon Dictate or Windows Speech Recognition, I find that I have my headset on more often than not while I'm at my desk. Thus, it is much simpler for me to actually use Google's voice search on the desktop when I'm using Chrome as my browser.
There are a number of ways to start a Google Voice search. All of them require that you be on a Google search page. Since I'm always using Chrome, I usually just have to open a new tab which takes me to a page with a Google search bar on it.
From there, you can click on the microphone on the right side of the search bar and then speak your Google search.
There are a number of ways to start a Google Voice search. All of them require that you be on a Google search page. Since I'm always using Chrome, I usually just have to open a new tab which takes me to a page with a Google search bar on it.
From there, you can click on the microphone on the right side of the search bar and then speak your Google search.
I prefer just to use the keyboard shortcut in chrome to start a voice search: ctrl+shift+period. This automatically starts the search.
Lastly, Google has released an extension called Google Voice Search Hotword (Beta). It is supposed to allow you to just say "Ok, Google" like you do on your phone and open the voice search. However, I have not been able to get it to work on my computer, so I am unable to weigh in on how well it actually works.
Using your voice to control the computer is not yet for everyone, but it is starting to come along. Features like Google Voice Search are likely the beginning phases of this technology.
Friday, January 3, 2014
MY REVIEW OF THE JAWBONE JAMBOX
For the last few weeks, I've been using the Jawbone Jambox, and I think it is worth talking about here.
If you're not familiar with it, the Jambox is a relatively small Bluetooth speaker at less than 6 inches in length and 2" inches in depth and weighing less than a pound. Yet, I've found the sound quality that comes out of it to be clear and rich, containing decent sound at both the high and low ends. I regularly have been using it to play both audio-books as well as streaming music from Spotify and have been happy on both counts.
It has a 3.5 mm stereo jack that you can use to plug in your phone if you like or any other audio output device. However, I have found that using the Bluetooth capabilities to be wonderful. I've been able to walk throughout both my house and the office and still maintain connectivity with the Jambox.
And I think the best part has been the battery life. It boasts one the website a 15 hour battery life. But I've used it for 8 hours straight and it said that it still has 3/4 battery life left.
As far as down sides I've found is that the total overall volume could be louder. And the volume is fairly directional, so that I've found that you really want to have it pointing directly at you. Yet these downsides are not deal breakers by any means. The biggest downside could be the price, which seems a bit steep for a speaker this size.
Now, for the reason for bringing this up on this blog. Where I practice, I find myself in relatively small domestic relations court rooms on a somewhat regular basis. Rooms where the sound output of the Jambox would be sufficiently loud to be heard throughout the court room. I often have situations where I want to play a voice message left on my client's phone or the audio from a video they took on their phone. The Jambox would be an ideal way to play these things directly from my client's phone for the court and have better sound quality than the phone's speakers.
Over all, I've been exceptionally happy with the Jambox, and I think others who like to use their phone to play audio will find it's ease of use and quality make this a useful device for some offices.
If you're not familiar with it, the Jambox is a relatively small Bluetooth speaker at less than 6 inches in length and 2" inches in depth and weighing less than a pound. Yet, I've found the sound quality that comes out of it to be clear and rich, containing decent sound at both the high and low ends. I regularly have been using it to play both audio-books as well as streaming music from Spotify and have been happy on both counts.
It has a 3.5 mm stereo jack that you can use to plug in your phone if you like or any other audio output device. However, I have found that using the Bluetooth capabilities to be wonderful. I've been able to walk throughout both my house and the office and still maintain connectivity with the Jambox.
And I think the best part has been the battery life. It boasts one the website a 15 hour battery life. But I've used it for 8 hours straight and it said that it still has 3/4 battery life left.
As far as down sides I've found is that the total overall volume could be louder. And the volume is fairly directional, so that I've found that you really want to have it pointing directly at you. Yet these downsides are not deal breakers by any means. The biggest downside could be the price, which seems a bit steep for a speaker this size.
Now, for the reason for bringing this up on this blog. Where I practice, I find myself in relatively small domestic relations court rooms on a somewhat regular basis. Rooms where the sound output of the Jambox would be sufficiently loud to be heard throughout the court room. I often have situations where I want to play a voice message left on my client's phone or the audio from a video they took on their phone. The Jambox would be an ideal way to play these things directly from my client's phone for the court and have better sound quality than the phone's speakers.
Over all, I've been exceptionally happy with the Jambox, and I think others who like to use their phone to play audio will find it's ease of use and quality make this a useful device for some offices.
Subscribe to:
Posts (Atom)