First, in Office 2016, it feels like they have made quick parts and auto text harder to find. If you go to the Insert tab on the ribbon, you'll find them under the text group. If you have too many items on the ribbon or less screen real estate you might only see the icon. I've circled what you're looking for in this picture:
As you can see, if only the icon is displaying, you have to already know about quick parts to find it. At least, that's how it seems to me. Here's a better picture of just the icon you need:
Now that you've located it, what do you do with it? If this is the first time you've even looked at that icon, there's not much to do.
Yet.
While Microsoft does some fantastic work and there's a reason that its suite of office products is basically the standard everywhere, it hasn't yet figured out how to read your mind. It doesn't even use the type of machine learning that can pay attention and figure out how it can save your time. Instead, we still have to tell Word what can save us time.
Let's start with something simple. Something we lawyers probably use on a regular basis: a pleadings signature block. Including formatting and margin settings and tab stops, here's what mine looks like:
This is where quick parts and auto text shine. On my system, I have this set as an auto text. This way, when I start typing "respectfully submitted", Word asks if I want to insert my signature block:
Isn't that helpful? Now, anytime I want to put in my signature block, I just start typing it and Word asks if it can do all the hard work for me. If only everything in life worked this way; I get out the cutting board and my kitchen asks "Can I go ahead and instantly make your favorite meal, a nice paneer curry with naan and jasmine rice? It will be exactly the way you like it, of course."
Of course, this culinary example illustrates a potential problem with using auto texts. What if I didn't want curry but was getting out the cutting board to chop up a carrot for my kids? I could ignore the prompt and just keep going. But what if I wanted to type respectfully and hit enter. If I do that, it will assume I want my signature block.
This is the potential problem with auto text: it can make assumptions you don't want it to make. So you either have to use specific names that are unlikely to have you pressing ENTER afterwards, or you need to use a different method. Fortunately, Word provides that different method with quick parts.
Quick parts functions similarly to auto text in that both insert blocks of formatted text. But the way you access them is different. Auto texts appear when you start typing the name you've given the auto text. Quick parts do not. Instead, with quick parts you start typing the name of the quick part and hit F3. OR, you click on the quick parts icon and choose the block of text you want.
With quick parts, your quick parts show up immediately in the quick parts icon. Auto texts do not show up like this, which can make them a touch slower to access if you don't remember what you named the auto text.
Now for the part you've probably been waiting on: How do I actually make the darn things? It's surprisingly easy.
First, type and format the text you want turned into a quick part.
Second highlight that text.
Third, click on the quick parts icon. In the menu that comes up, if you want to save the item as a quick part, choose the "Save Selection to Quick Part Gallery..." option. If you wish to save it as an auto text, choose Auto Text and then select the "Save Selection to Auto Text Gallery..." option.
It will then open a window that looks like this:
By default, it will suggest a name that is the first couple words of your selection. You can change this to whatever you want. The name you give it though is going to be what you type in your document to get it to automatically add the auto text or quick part text. You can then select whether you want to save it as a quick part or auto text. You can categorize your selections (perhaps signature lines, discovery, pleadings, etc.). Lastly (at least as far as this post is concerned) you can choose whether to save this in your normal.dotm file or another setting. I almost always choose normal,dotm so it is available regardless of what document I'm typing in.
Click on OK, and you now have your quick part or auto text ready to use.
I do not recommend going out and setting up a bunch of these in a rush just to get started. Instead, be conscious of what you're typing for a week. If you find yourself typing the same thing a couple of times in a row, then go ahead and add it. If you try to think of everything in advance, odds are you will forget what you named your quick part and will forget to use it.
So, get out there and start saving yourself some time and stop wasting resources on typing the same thing for the 100th time this month.

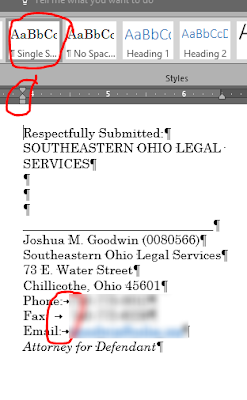


No comments:
Post a Comment